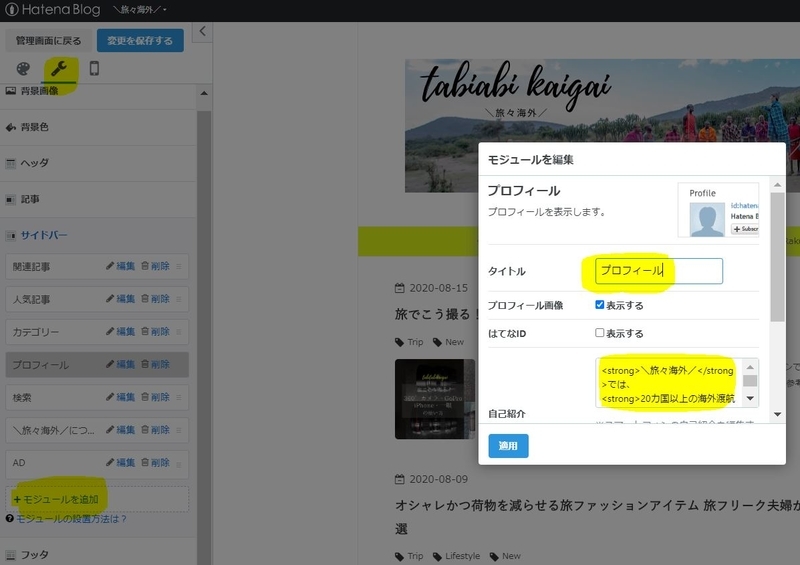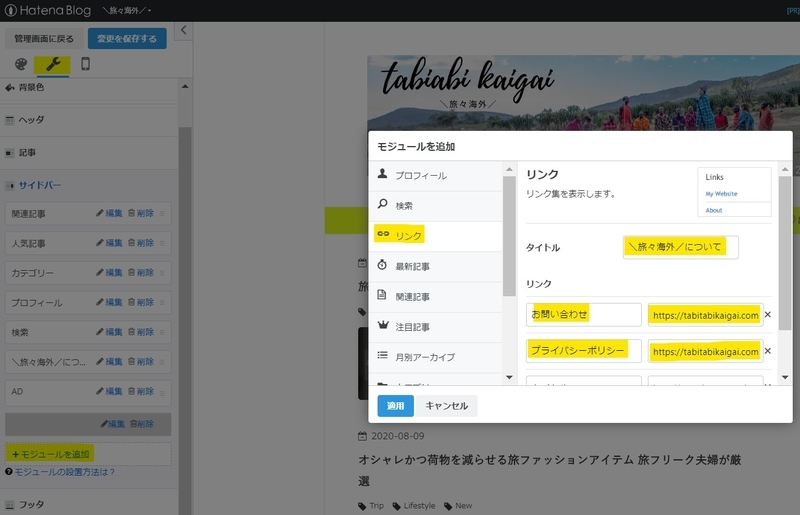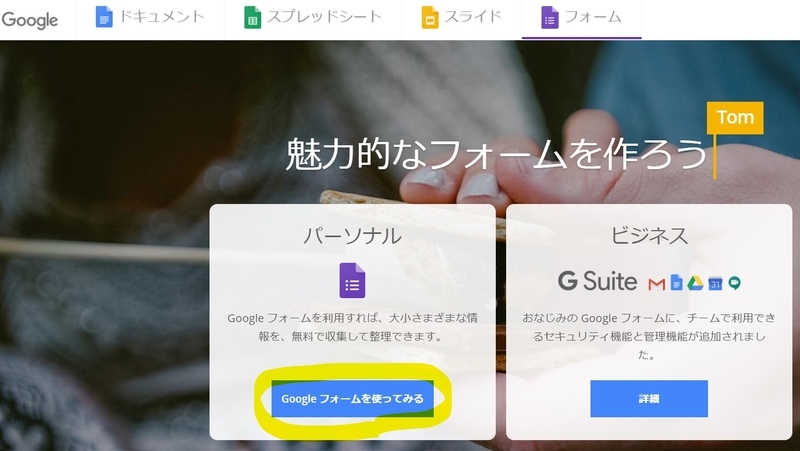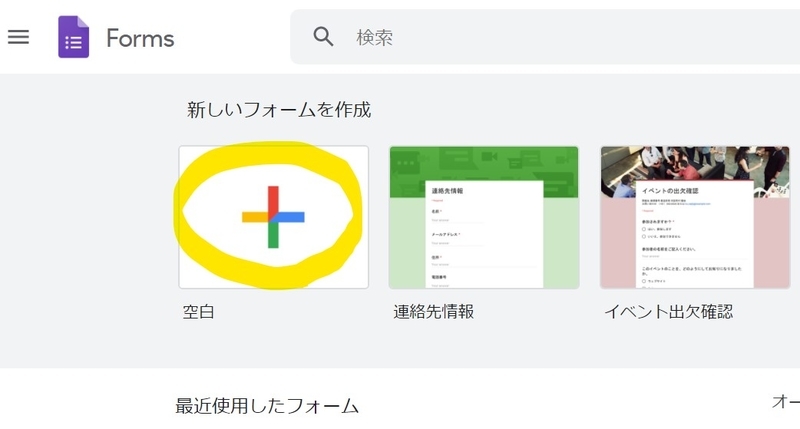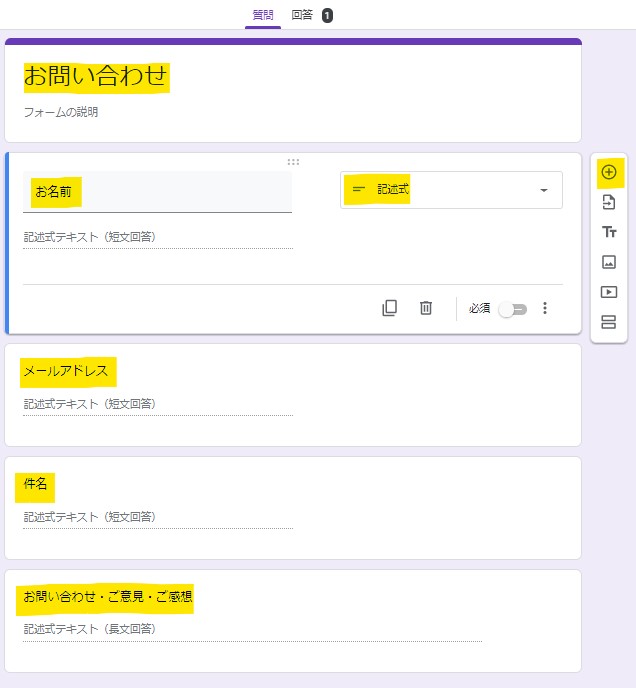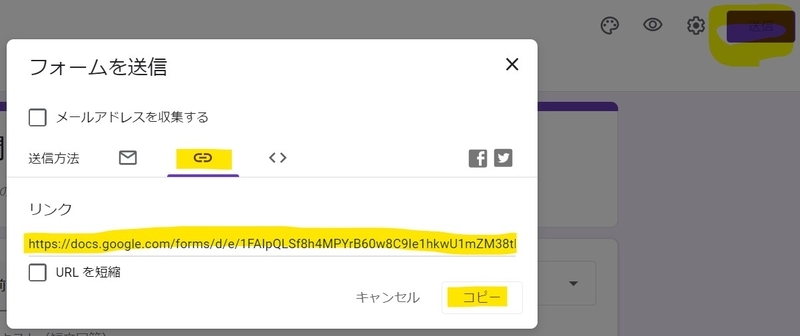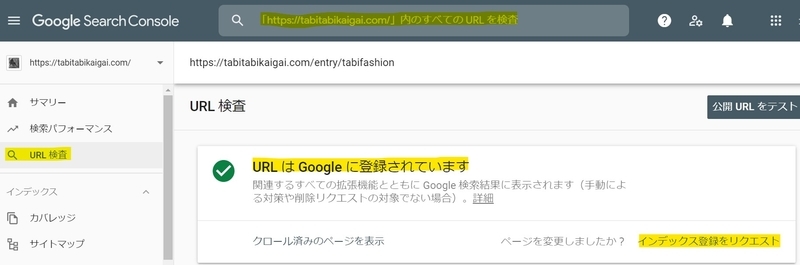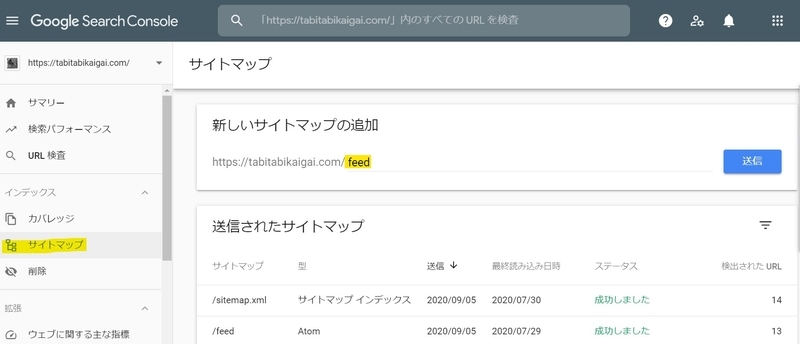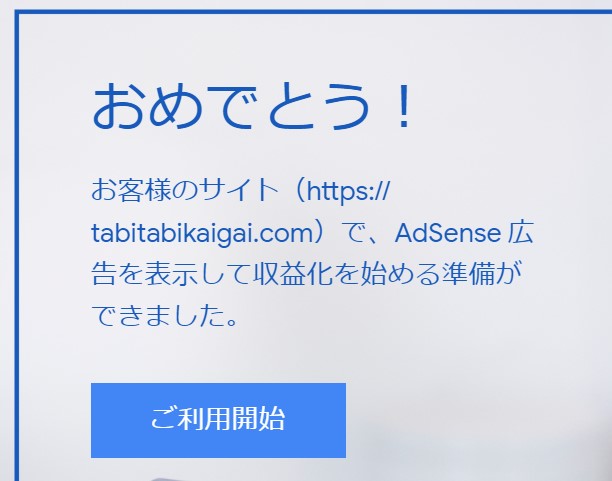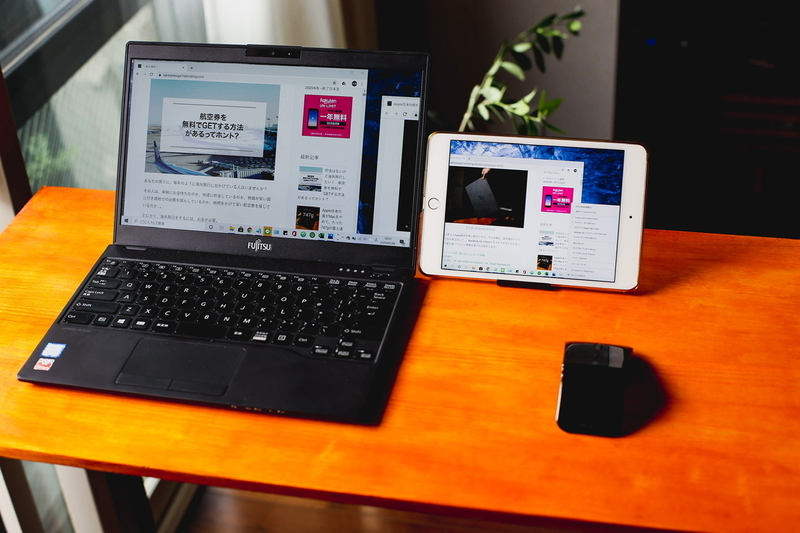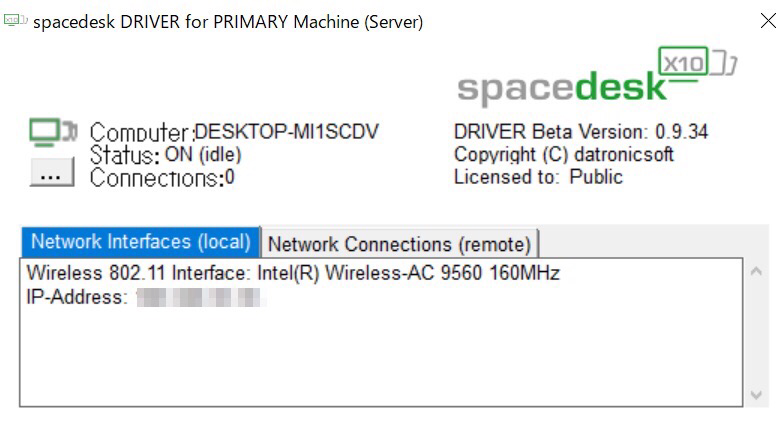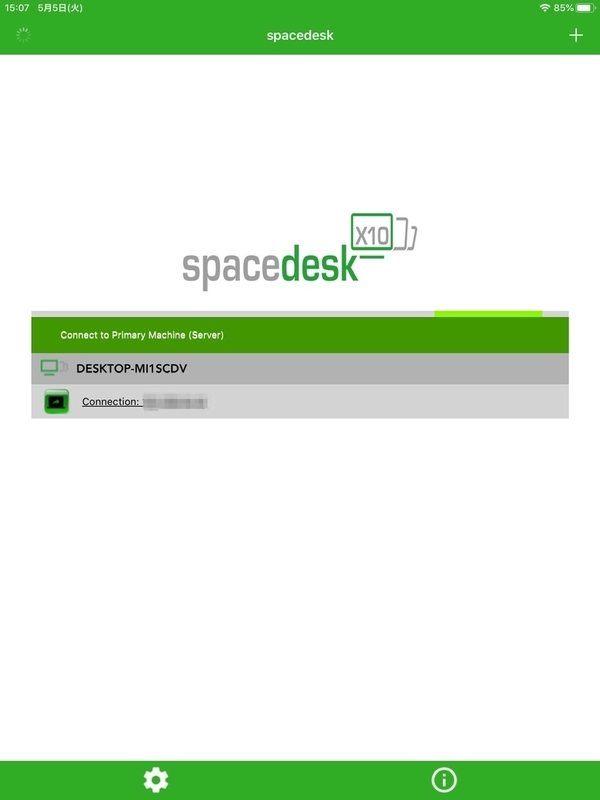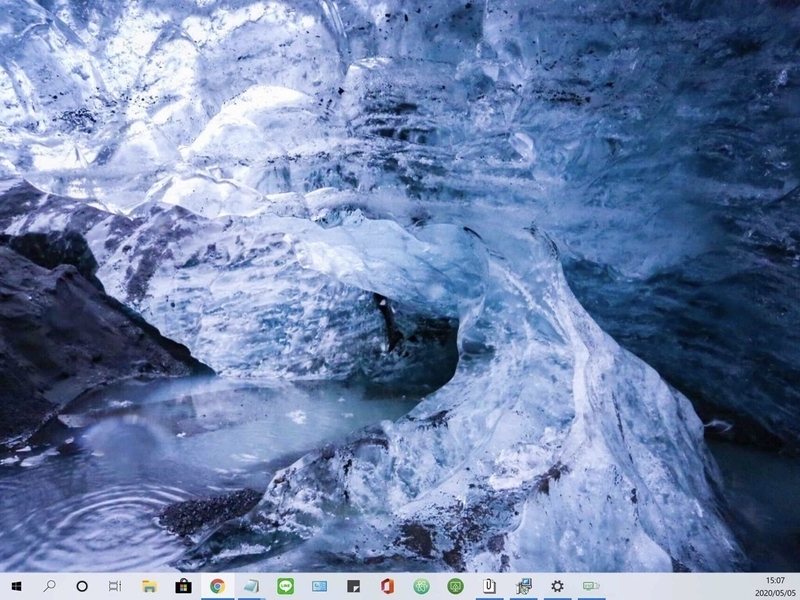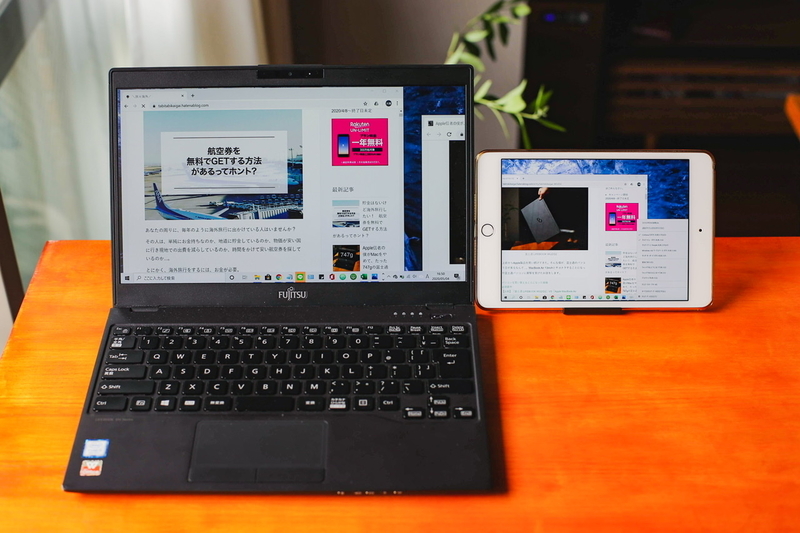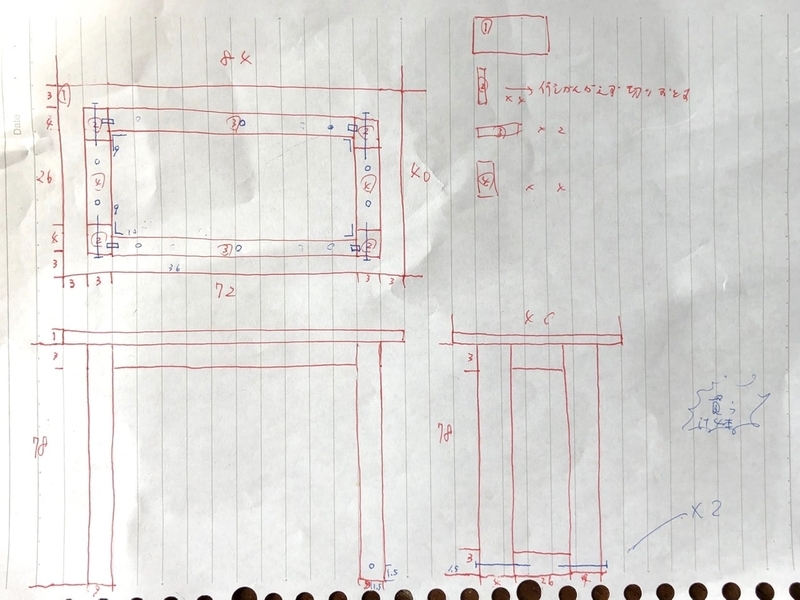僕はこれまでミラーレス一眼でVLOG撮影するために様々なタイプの外付けマイクを使用してきました。今使用しているマイクには満足していて、買い増し予定はありませんでしたが、Hollyland LARK M2が発売されて気持ちに変化が。旅先での撮影でも役に立つシチュエーションが多く、旅との相性が良いので旅人視点でレビューします。
内臓マイクがあるのに外付けマイクが必要な理由
カメラは写真や動画を撮るもので、スマホには様々な用途があります。
メイン機能として作られているわけではない内臓マイクには様々な弱点があります。
音質がそこそこ
僕が知る限り、内臓マイクに全振りしたカメラやスマホは存在しません。
風切り音を防止するウインドウジャマー(モフモフ)が付属していたりと、音に気配りしているカメラもあります。
しかし、内臓マイクは機能の一部にすぎないため、ある程度のクオリティーに抑えられている印象です。
VLOGのクオリティーを上げたい派の僕は、少しでも音質を良くしたいので外付けマイクを付けて撮影しています。

遠くの音を拾いづらい
マイクは基本的に、音の発生源が近いほど大きな音で収録してくれます。2人でVLOG撮影する場合、1人が遠くにいて、もう1人がカメラを持ってると、遠くにいる人に大きな声で話してもらわなければ、遠くにいる人の声は小さく、カメラを持っている人の声は大きく収録されてしまいます。

この写真はシンガポールVLOGの一コマなのですが、妻がどんどん先に進んでしまい、妻の声だけ小さく収録されてしまっていました。
周囲の環境音も拾う
道路で撮影する場合、車が通れば、車の音がとても大きく収録されてしまいます。
また、賑わっている飲食店であれば、周囲の話し声やお皿がガチャガチャ鳴る音も拾ってしまいます。観光スポットであれば、周囲には人がたくさんでワイワイガヤガヤと...。このようなケースでは、カメラと人が近くてもいつもより大きな声を出してもらう必要があります。そうしないと、声が周囲の環境音に負けてしまうことがあります。

この写真はシンガポールのモスクの前なのですが、観光客が周囲にいて、声が上手く収録できていませんでした。
これらのように内臓マイクには弱点がいくつかありますが、外付けマイクを使用することで弱点を克服することができます。
撮影用外付けマイクの種類
外付けマイクは様々な観点から分類できますが、今回はざっくりと有線マイクか無線マイク(ワイヤレスマイク)かで分類し説明します。
有線マイク
ここで言う有線マイクの一例は、カメラの上に乗せるタイプです。
カメラのホットシューから電源を受けるタイプや、カメラのホットシューに乗せるけれど、ケーブルをカメラに差して電源を受けるタイプのものがあります。

マイクに全振りしているので、内臓マイクより音質が良いものがほとんどです。
また、マイクによっては、指向性というものを切り替えることができる機能があり、マイク後方の音を小さく収録し、前方の音を大きく収録することができるものもあります。
さらに、ノイズリダクション機能によって、周囲のノイズを抑制できるマイクもあります。
これらの機能によって、マイクの扱いに慣れてくれば、被写体が空気を読んで声の大きさを調節する必要はなくなってきます。
僕が感じているカメラの上に乗せるタイプの外付けマイクの最大のデメリットはマイク自体の大きさです。
物によっては小さい物もあるのですが、カメラにマイクを乗せると結構目立ちます。
一気にYouTuberっぽさがでてくるので、撮影時だけではなく、首から下げて移動しているときも周りの目が気になります。
 1人で、人が多いところや止まって撮影する際は、恥ずかしすぎて、ピンマイク(ラベリアマイク)をカメラに直接差して収録していたこともあります。
1人で、人が多いところや止まって撮影する際は、恥ずかしすぎて、ピンマイク(ラベリアマイク)をカメラに直接差して収録していたこともあります。
この場合、マイクが襟元にあるので、そんなに大きな声を出す必要もなくなりますし、ピンマイクは小さいため、恥ずかしさもありません。
しかし、カメラと自分が繋がれている状態は、なかなか煩わしく、僕にはフィットしませんでした。
ワイヤレスマイク
ここで言うワイヤレスマイクとは、受信機と発信機によって音を収録するタイプのマイクと便宜的に定義させていただきます。
受信機は、前述した有線マイクのようにカメラの上に乗せます。
発信機は、ピンマイクのように襟元付近につけたり、ピンマイクを付けた発信機をポケットに入れ、ピンマイクのマイク側を襟元付近に付けます。
つまり、発信機が口元に近いため、周囲の環境音が入りづらいです。また、カメラから離れていても、マイクは人に付いていくため、声の大きさを意識する必要もありません。
僕が感じていたワイヤレスマイクのデメリットは、これまで販売されていたワイヤレスマイクは、ある程度の大きさがあったため、襟元につけると多少目立つので恥ずかしさを感じるだろうなと思っていました。
また、発信機にピンマイクをつける場合、自分とカメラはコードで繋がれてはいないものの、発信機とピンマイクはコードで繋がれているので、煩わしいんだろうなと考えていました。
ワイヤレスマイクに興味があったものの、恥ずかしさや煩わしさが無くなるわけではないという結論に至ったので、これまでワイヤレスマイクへの買い替えを検討することはありませんでした。
Hollyland LARK M2が発売されるまでは...。
Hollyland LARK M2の特徴

2024年1月に爆誕し、SNS上でカメラオタク達を賑わせた『Hollyland LARK M2』について、深堀りしていきます。
マイクがコインサイズ(9g/26mm)
 僕が感じているLARK M2の一番の魅力は小型軽量のマイク(発信機)。
僕が感じているLARK M2の一番の魅力は小型軽量のマイク(発信機)。
質量はたったの9gで直径は26mm。50円玉を上に乗せると写真のような感じになります。
ワイヤレスマイクは世の中にたくさんあるけれど、ここまで小さいものは僕が知る限り他にはありません。
これだけ小さければ、襟元につけても目立ちづらいので、恥ずかしさがありません。
余談ですが、LARK M2は他のワイヤレスマイクに比べて受信機も小型です。
街中で撮影していても、ぱっと見ではマイク(受信機)が付いているか分からないくらいです。
ちなみに、LARK M2とカメラは付属のケーブルで繋ぎます(ここは有線)。

マイクの付け方が豊富
LARK M2の取り付け方は3つあります。
まずはマグネット。
マイクの裏側には磁石があるので、服に挟むことができます。
この方法だと、人から見えるのはコインサイズのマイクの表側だけなので、本当に目立ちません。

試してみたところマグネットはハイパー強力なわけではないので、編み込みのセーターへの取り付けは心もとなかったです。そんな時は、付属のネックレスを使用します。
ネックレスの先端にも磁石が付いているため、マイクをピタリとくっつけることができます。
 ネックレスが嫌な場合は、付属のクリップを使用します。
ネックレスが嫌な場合は、付属のクリップを使用します。
このクリップにも磁石が付いているため、マイクにくっつけてから、クリップを襟元に挟むだけです。

簡単接続
使用していないとき、受信機と発信機は充電ケースに入れておいてもいいのですが、ケースから取り出すと、すぐに自動的に受信機と発信機がワイヤレス接続されます。その後に受信機とカメラを付属のプラグで接続すれば、準備完了です。
撮影を中断する場合は、電源スイッチが受信機にも発信機にもあるので、そこでもON/OFFできます。

最大40時間駆動
LARK M2は単体で最長10時間も使用できます。
僕の場合ですが、旅先で1日10時間も撮影することもないので、充電ケースなしでも事足りそうです。
充電ケースがあれば、バージョンにもよりますが、最長40時間使用することができます。
ちなみに、充電時間は1.5時間です。

転送距離300m
LARK M2の転送距離は300mです。
旅先で撮影していると、被写体が離れていってしまい、声がマイクに届かなくなることがありますが、300mも離れることはほぼないので、十分な転送距離だと思います。
ノイズキャンセリング
LARK M2はHollylandというメーカーのワイヤレスマイクなのですが、Hollylandのワイヤレスマイクの最上位機種はLARK Maxというモデルです。
ざっくり説明すると、LARK Maxは機能を盛り込んだハイスペックモデルで、LARK M2は小型軽量化に振り切ったモデルという印象です。
しかし、LARK M2のノイズキャンセリング機能はLARK Maxと同じENCノイズキャンセリング機能が採用されていますのでお得感があります。
LARK M2は機能や性能がLARK Maxに劣るところもありますが、比較すると小型軽量かつ低価格なので、自分の撮影スタイルに合うモデルを選ぶとよいかと思います。
カメラ/スマホ/タブレット/PCで使用可
これまで、LARK M2をカメラに付けた場合の説明をしていましたが、実はiPhoneを含めたスマートフォンやタブレット、PCでも、LARK M2を使用することができます。
LARK M2の受信機は3種類あります。
カメラ&PC用、スマホ&タブレット用(USB TYPE-C端子)、スマホ&タブレット用(Lightning端子)の3つです。
カメラ用&PC用をPCで使用する際は、受信機とPCを付属のケーブル(USB TYPE-AとUSB TYPE-C端子)で繋ぐと使用できます。

スマホ&タブレット用の受信機は2つありますが、使用するデバイスの端子によってどちらを使用するかが決まります(購入時は間違えないようにしっかりと確認してください)。
ちなみに、現在流通しているiPhoneだと、iPhone15はUSB TYPE-C端子、iPhone14以前はLightning端子です。

スマホと受信機を接続する際、ケーブルは必要なく、受信機を直接差します。


LARK M2のラインナップ
LARK M2購入の際は、ご自身が使用する機材に合わせて、どのバージョンを選択すべきか検討しましょう。
以下にAmazonと楽天のリンクを付けておきますが、Amazonのリンクはタイミング(売切れとか?)によっては、該当のバージョンのページに遷移しないことが確認できました。
また、楽天のリンクは該当のバージョンのページではなく、各バージョンや他モデルも掲載されているページに遷移しています。
ご購入時は、ご自身で責任を持ってバージョンやモデル情報をご確認いただき、間違うことのないようにお気をつけください。
カメラバージョン
こちらのバージョンは、カメラやPCで使用できる受信機が入っています。
USB TYPE-Cバージョン
こちらのバージョンは、USB TYPE-C接続可能なスマホやタブレットで使用できる受信機が入っています。
iPhoneの場合、iPhone 15がUSB TYPE-C端子です。
Lightningバージョン
こちらのバージョンは、Lightning接続可能なスマホやタブレットで使用できる受信機が入っています。
iPhoneの場合、iPhone 14までがLightning端子です。
Comboバージョン
こちらのバージョンには上記3つの受信機が付属されています。
旅先でVLOG撮影をすることが多い僕にとって、LARK M2はイノベーティブな外付けマイクだと感じています。
また、機能も洗練されていて扱いやすいマイクですので、VLOG撮影で音に拘りたい方の第一歩としてもおすすめさせていただきます。






 このリストには記載されていませんでしたが、
このリストには記載されていませんでしたが、